Sublime Text2でGistにスニペットを登録してみる
せっかくGitHubのアカウントを取得したことだし、スニペットをGistで管理したくなりました。
普段Sublime Text2で作業しているので、何か良いパッケージが無いか調べたらGistというものがありました。
さすがSublime Textですね。ありがたやありがたや。
※Sublime Text2はMac版、Package Controlはインストール済みします。
パッケージ「Gist」をインストールする
Cmd+shift+pでコマンドパレットを開きます。
「Package Control: Install Package」を選択します。

パッケージ一覧が表示されますので、「Gist」を選択します。
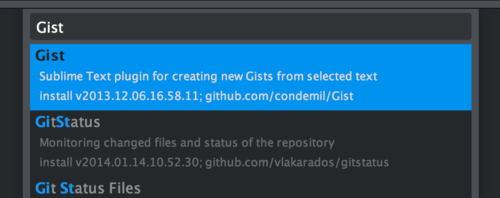
これでパッケージ「Gist」のインストールは完了です。
GitHubの管理画面でアクセストークンを登録する
ここで一旦Sublime Text2から離れます。
Gistを使うためにはアクセストークンが必要ですので、登録しましょう。
GitHubの管理画面を開き、Applications > Personal Access tokensからGenerate new tokenをクリックします。
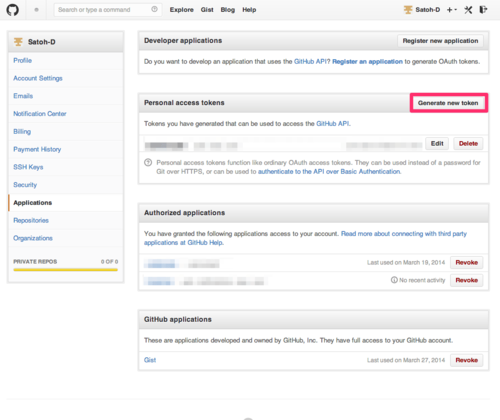
トークンの登録画面が表示されますので、トークン名を入力し、Generate Tokenをクリックします。
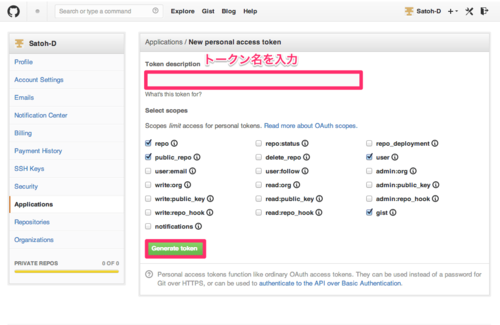
文字列が生成されますので、コピーしておきます。
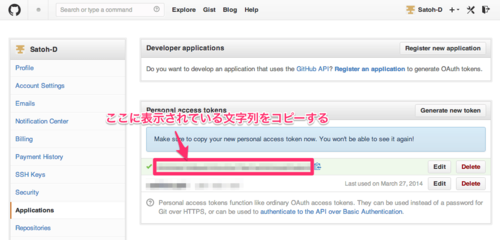
ここでSublime Text2の画面に戻ります。
Gistの設定を行う
Gistの設定ファイルに先程コピーしたトークンの情報を入力します。
Preferences > Package Settings > Gist > Settings Userを選択し、設定ファイルを開きます。
初期状態では空のファイルですので、次のように入力します。
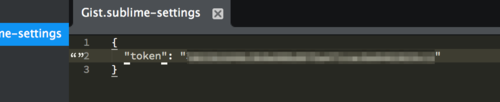
入力が完了したらファイルを保存します。
これでGistの設定は完了です。
Gistを使ってみる
いよいよGistプラグインを使ってスニペットを登録してみます。
登録したいスニペットを選択し、Cmd+shift+pでコマンドパレットを開きます。
「Gist: Create Public Gist」を選択します。
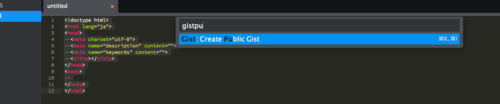
Sublime Text2の下部に「Gist Description: (optional)」というフィールドが出てきます。
スニペットの説明文を入力し、Returnを押します。
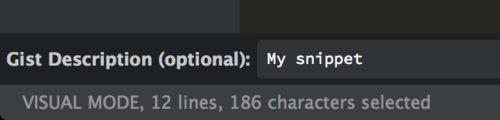
次に、「__Gist File Name: (optional):」というフィールドが出てきます。
スニペットの名前を入力し、Returnを押します。
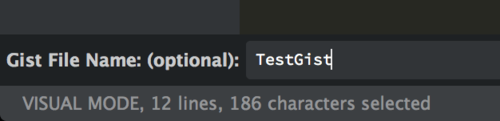
GistのURLが表示されたら登録は完了です。

無事に登録されているかを確認してみる
自分のGistのページを表示してみると、ちゃんと登録されているのかが確認できます。

今回登録したスニペットはファイルの編集中に挿入したり、スニペット自体の編集も可能です。
これでコーディングがはかどりますね!