CodeGridを読んでGitとGitクライアントのインストールに挑戦してみた
最近よく聞きますよね、Git。
言わずと知れたバージョン管理システムですね。詳しいことはここを読むといいと思います。
僕は今まで使ってなかったのですが社内でも話を聞くことが多くなり、そろそろ使わなければ...!と思い、使い始めることにしました。
使って見るにあたって、以前CodeGridでGitについて書かれていたことを思い出し、記事を見ながら挑戦。
CodeGridではWindows版のクライアントは「Git GUI」を使用していたのですが、SourceTreeを使用してみたかったのでそこは別の記事を見つつやってみました。
今回はGit及びGitクライアントのインストール~GitHubに公開鍵を登録するまでです。
環境
OS: Windows7 64bit
Gitクライアント: SourceTree for Windows 1.4.1
Gitのインストール
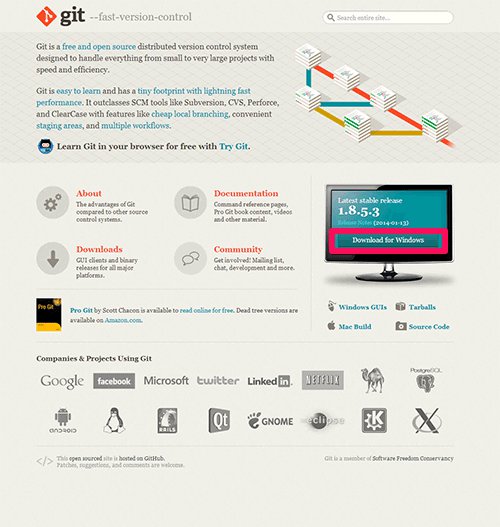
- ダウンロードしたexeファイルを起動し、ダイアログに従ってインストール
- ※注. 改行コードの変換方法の選択画面(Configuring the line ending conversions ~ と書かれている部分)は「Checkout as-is, commit as-is」を選択すると吉
Gitクライアントのインストール
- SourceTree公式サイトにアクセスします。
- ページ上部の「Download SourceTree Free」というボタンをクリックしてダウンロードします。
- ダウンロードしたexeファイルを起動し、ダイアログに従ってインストール
- インストールが完了したら次のようなユーザ情報の登録ダイアログが出てきます。
ユーザ名とメールアドレスを登録し、SourceTree利用許諾契約を読んで「ライセンスに同意します」をクリックして「次へ」をポチポチ押して進みます。

- GitHubやBitbucket等のアカウントを登録するフォームもありますので、アカウントを持っている人は登録しておくといいのではないでしょうか。
- インストールが終わった旨が書かれたダイアログが出てきたらインストールは完了です。
SSH Keyを作成する
Git及びSourceTreeのインストールが完了したら、次はGitとサーバが通信を行う際に必要な「鍵」を作成します。
この鍵がないとサーバとの通信ができません。
Macだと黒い画面からコマンドを叩かなければいけませんが、SourceTree for WindowsではGUI上で可能です。
黒い画面を見なくていい、素晴らしい...!
- メニューバー内 [ツール] → [SSHキーの作成/インポート] をクリックします。
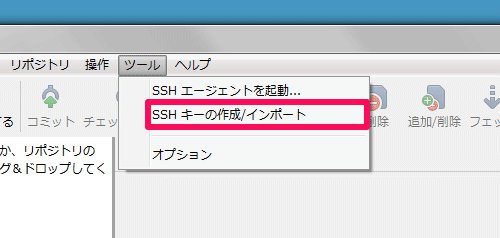
- PuTTY Key Generatorが起動しますので、右下にある「Generate」をクリックします。
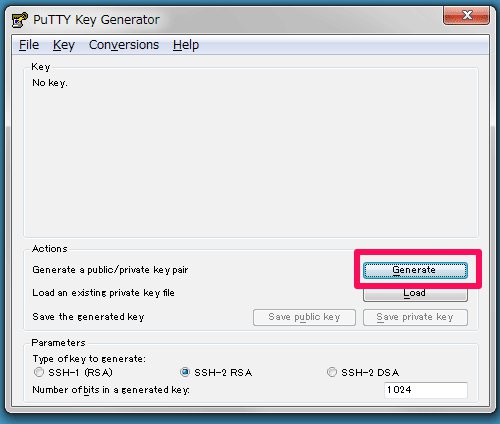
- 「Key」の枠内でマウスをランダムに動かすことで鍵を作成していきます。
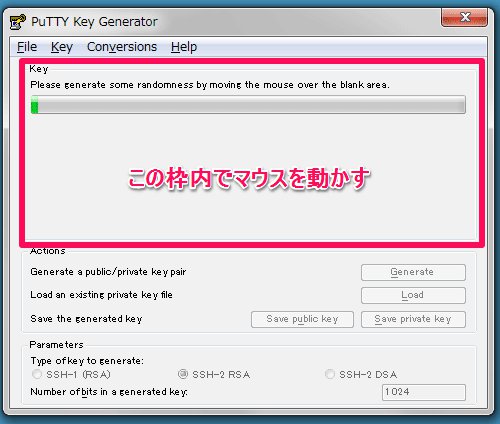
- 鍵の作成が完了しました。「Key comment」にはわかり易い名前を、「Key passphrase/Confirm passphrase」にはパスワードを入力します。
※CodeGridを読むに、パスワードはあくまでオプションであるとのこと。 パスワード無しでも十分堅牢であり、場合によってはパスワードがある鍵だと通信がうまくいかないこともあるらしい。
今回はパスワードは設定しませんでした。 - 入力が完了したら「Save private key」ボタンをクリックし、秘密鍵を保存します。今回は「id_rsa.ppk」という名前で保存しました。
※この秘密鍵は絶対に他の人に見られたり、失くしたりしてはいけないものなので、注意して下さい。 - 秘密鍵を保存したら「Save public key」ボタンをクリックせずに、「Public key for pasting into OpenSSH authorized_keys file:」の項目の内容をコピーしてファイルに保存します。今回は「id_rsa.pub」という名前で保存しました。 こちらはGitHub等に登録するための鍵(公開鍵)となります。
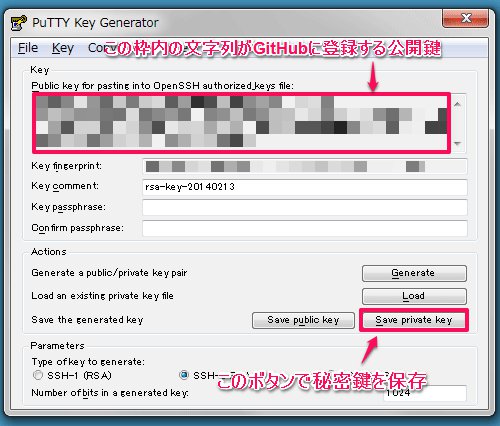
- これで鍵の作成は完了です。PuTTy Key Generatorを閉じてSourceTreeに戻ります。
SourceTreeに秘密鍵を登録する
先程作成した秘密鍵をSourceTreeに登録します。
ここに登録した秘密鍵と作成した公開鍵を確認し、鍵のペアが確認できれば通信ができるようになるので必ず行なって下さい。
- メニューバー内 [ツール] → [オプション] をクリックします
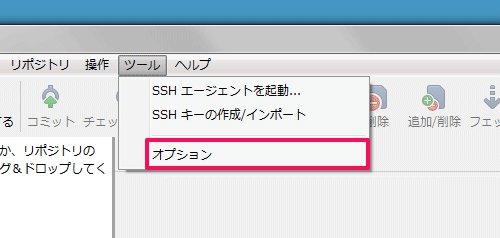

- 右下の「OK」を押して閉じます。
- メニューバー内 [ツール] → [SSH エージェントの起動...] をクリックします
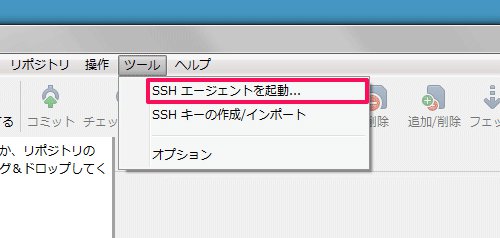
GitHubに公開鍵を登録する
秘密鍵をSourceTreeに登録したら、次はGitHubに公開鍵を登録します。
この作業が終わればすべての工程が完了です。
予めGitHubにアカウントを登録しておいてください。
- GitHubのページ右上に設定ボタンがあるのでクリックします。
- 設定ボタンを押したら左側にある「SSH Keys」をクリックします。
- 「Add SSH key」ボタンをクリックして、先程作成した公開鍵を登録します。
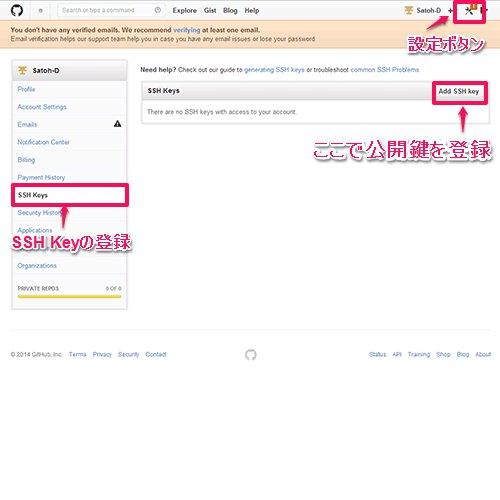
- 「Title」には分かりやすい名前を、「Key」には公開鍵の内容を入力します。
- 入力が完了したら「Add Key」ボタンをクリックします。

- これで公開鍵の登録が完了しました。
とりあえずインストール~登録までをメモしました。
次はリポジトリに繋げたり色々な操作をしてみたいです....!